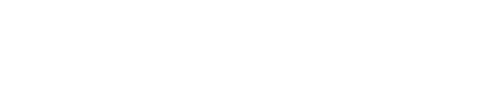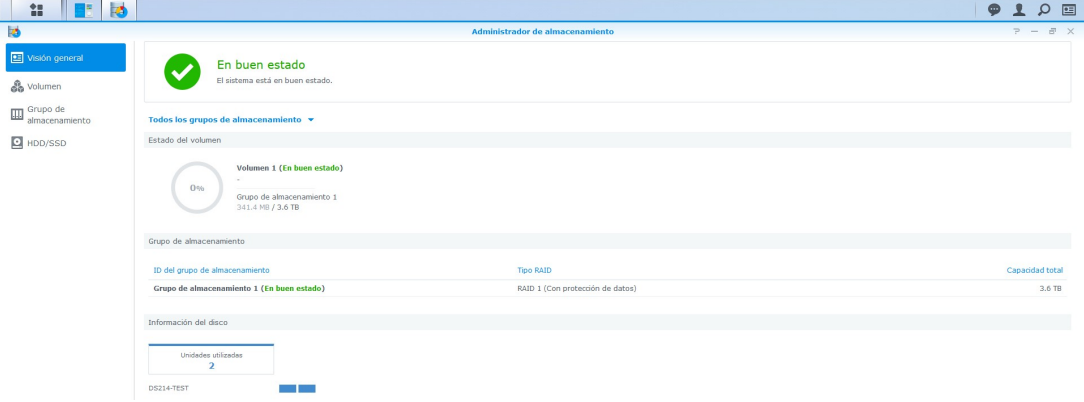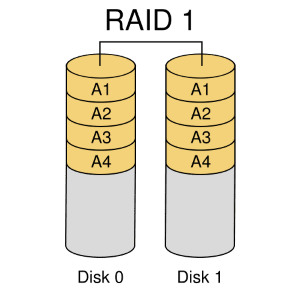|
Puede que haya llegado el día en el que su configuración de RAID no sea la más adecuada o que simplemente quiera cambiar de RAID debido a que quiere ampliar el número de unidades que forman su NAS Synology. En este caso vamos a poner el ejemplo de como migrar de RAID1 al RAID que quedamos en un NAS Synology. Pero el procedimiento es muy similar dependiendo del tipo de RAID al que queramos migrar nuestros datos. Los únicos parámetros que pueden variar serán el número de discos que se vayan a utilizar en dicho RAID o la capacidad de los volúmenes creados. Bien, el primer paso será conectar-se al NAS accediendo desde nuestro navegador web y abriremos la aplicación Administrador de almacenamiento. Ya hemos visitado anteriormente esta aplicación, así que nos debería resultar familiar. En la primera ventana llamada Visión general podemos ver la información general de nuestro almacenamiento con datos como el número de volúmenes, su tamaño, el tipo de RAID que está configurado, las bahías disponibles o los discos utilizados, entre otros datos.
La configuración de RAID1 nos permite tener una copia de seguridad de todos los datos que se creen o modifiquen en una unidad de disco. Su funcionamiento se basa en que haya una disponibilidad mínima de 2 discos dónde uno de los discos actuará como principal y el otro actuará como espejo.
Una vez llegados a este punto vamos a proceder a hacer el cambio de RAID. Deberemos dirigirnos a la ventana de configuración que hay debajo de Visión general llamada Volúmenes. Una vez aquí debemos fijarnos bien en las opciones que nos da nuestro equipo. Hay equipos que permiten una migración de datos sin tener que eliminar y reconstruir volúmenes. Así que llegados a este punto puede que haya 2 opciones: 1. Aparece el botón “Administrar”. Se puede hacer la migración sin borrar volumen. 2. No aparece el botón “Administrar”, únicamente botón “Quitar”. No se puede hacer la migración sin borrar volumen. Sin embargo vamos a detallar paso por paso todas las acciones que usted deberá tomar en caso de que su equipo permita la primera opción y elija Administrar. Atención: Al hacer este tipo de configuraciones asegúrese de que tiene los datos en una copia de seguridad a salvo. También es importante que no desconecte de la corriente eléctrica el NAS debido a que podría producirse un fallo interno de los discos y dejarlos inutilizables. 1.- Con el botón “ Administrar ”. Vamos a poner el ejemplo de migrar de RAID1 a RAID5. • Nos aparece el botón “Administrar” entonces hacemos clic en dicho botón y se nos abrirá una ventana de configuración llamada “Asistente de administrador de volumen”. • Seleccionamos la opción “Cambiar el tipo de RAID” y hacemos clic en Siguiente. • Elija RAID5 y clic en Siguiente. • Seleccionamos los discos que queramos utilizar para añadir a RAID5. • Nos saltará una alerta avisando de que si seguimos adelante con el proceso se borrarán los datos de los discos que VAYAMOS A AÑADIR. Hacemos clic en OK. • Comprobamos el resumen de las opciones que hemos seleccionado. Hacemos clic en Aplicar. • Empezará la restructuración interna de espacio entre los discos. Esto suele tardar unas cuantas horas. Comentar que para configurar un RAID5 hacen falta un mínimo de 3 discos y no hay límite de discos. Este tipo de RAID tiene tolerancia a fallos o roturas, por lo que si se nos estropea o nos falla una unidad de disco podremos cambiarla sin problemas. El NAS suele tardar varias horas en reestructurar todo el sistema de ficheros internos que forman el volumen, por lo que no es aconsejable utilizar los datos del NAS hasta que termine.
2.- Con el botón “ Quitar ”. Vamos a poner el ejemplo de cambiar de RAID1 a RAID0. • Al igual que en procedimiento anterior deberemos dirigirnos a la pantalla de Volumen y seleccionar el botón Quitar. • Al hacer clic en dicho botón nos aparecerá una alerta en la que se nos informará de que se va a quitar el volumen, que este proceso tardará dependiendo del tipo de volumen, su tamaño y los servicios que haya ejecutándose. Es importante NO APAGAR EL NAS durante el proceso. Hacemos clic en Quitar. • Antes de eliminar el volumen nos hará un recordatorio de que se van a borrar todos los datos y se detendrán los servicios. Hacemos clic en Sí y a continuación introducimos nuestra contraseña. • Podremos ver como el sistema nos informa de que se está quitando el volumen. • Ahora procederemos a eliminar el Grupo de almacenamiento para poder cambiar el RAID1 por el RAID0. Así que nos dirigimos a la pestaña que hay justo debajo de Volumen llamada Grupo de almacenamiento. Hacemos clic en Quitar. • Una vez quitado el grupo de almacenamiento habrá que crear uno nuevo eligiendo RAID0 o el RAID que nos permita nuestra configuración. • El siguiente paso será, desde la ventana de Volumen, hacer clic en Crear para que se cree el nuevo volumen con la configuración RAID que hemos elegido previamente en la creación del Grupo de almacenamiento, en este caso será RAID0.
A partir de este punto los pasos a seguir son los mismos que ya vimos anteriormente en el tutorial de “Configuración RAID de su NAS Synology”. Puede hacer clic en aquí para acceder directamente. Si desea más información puede llamar al 966 400 555 o visitar nuestra web www.idata.es |