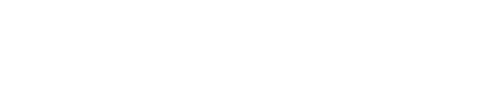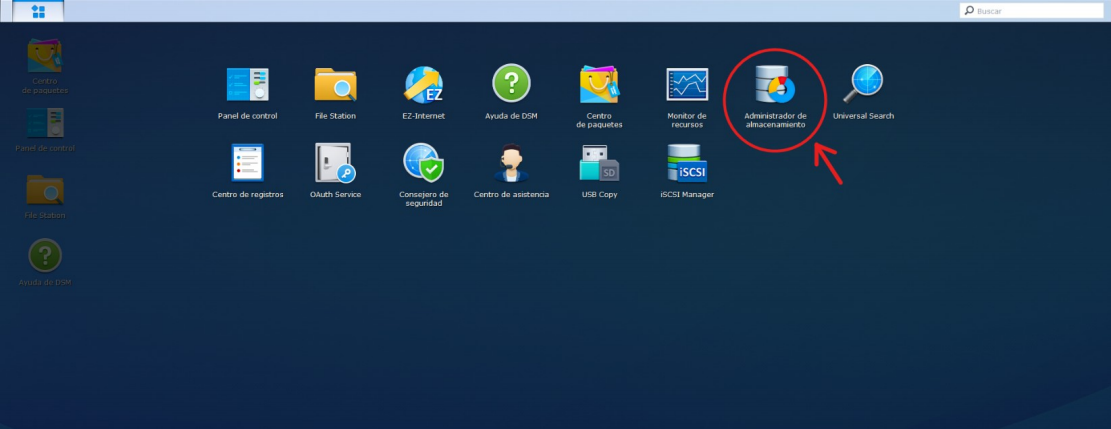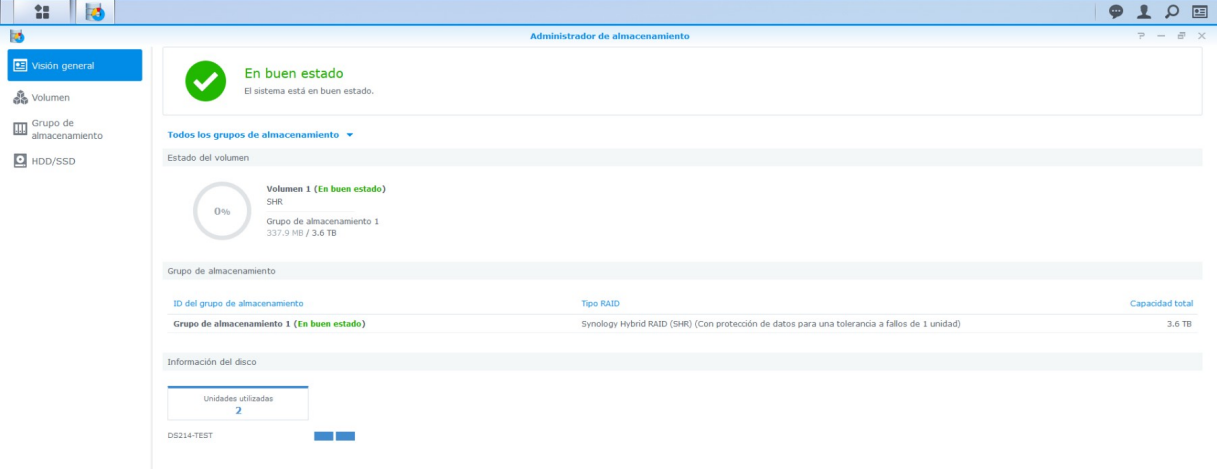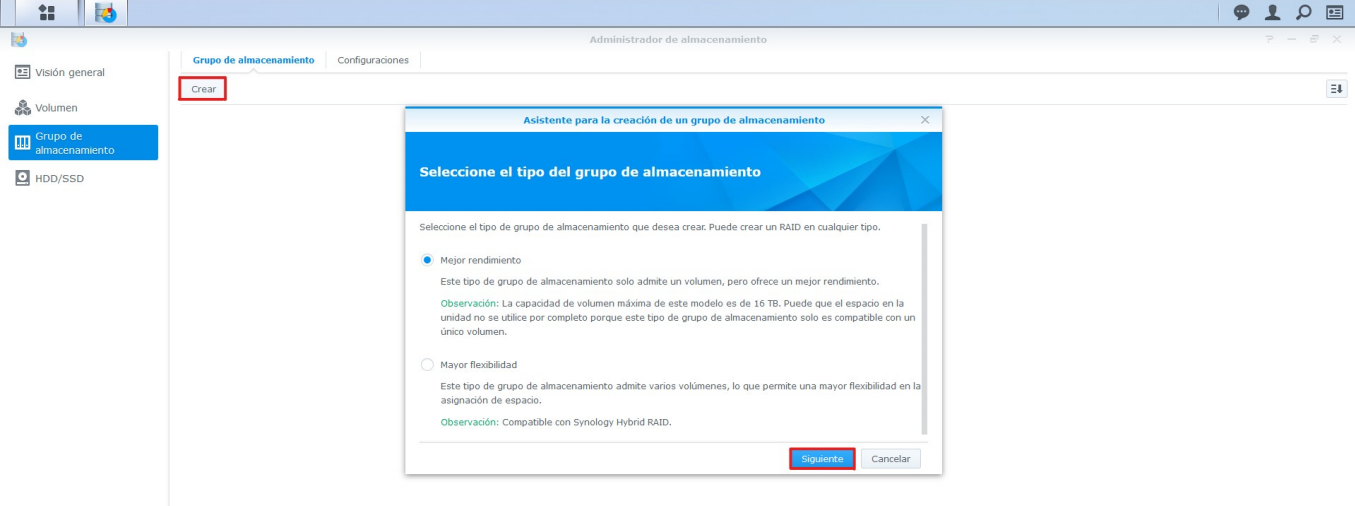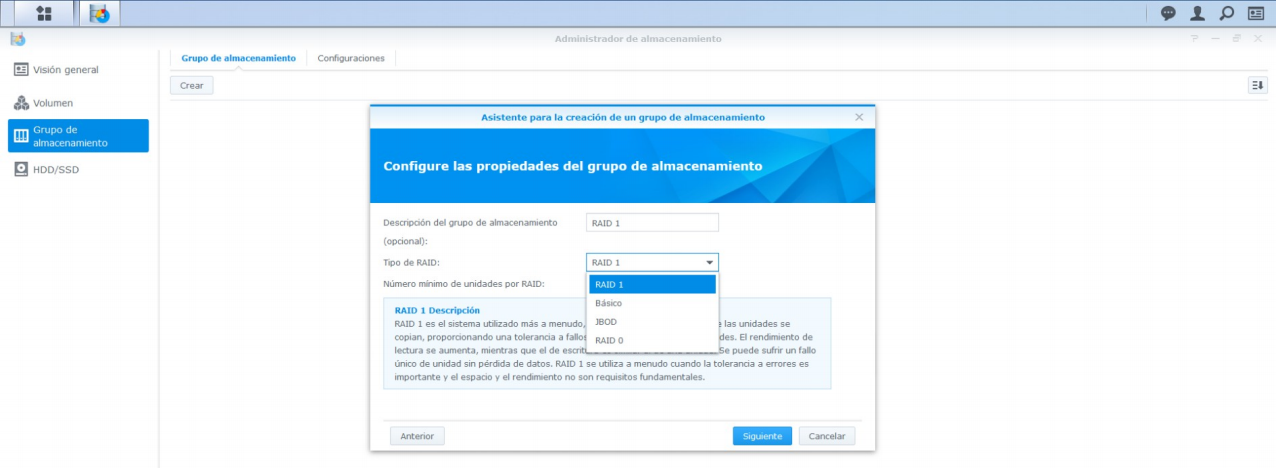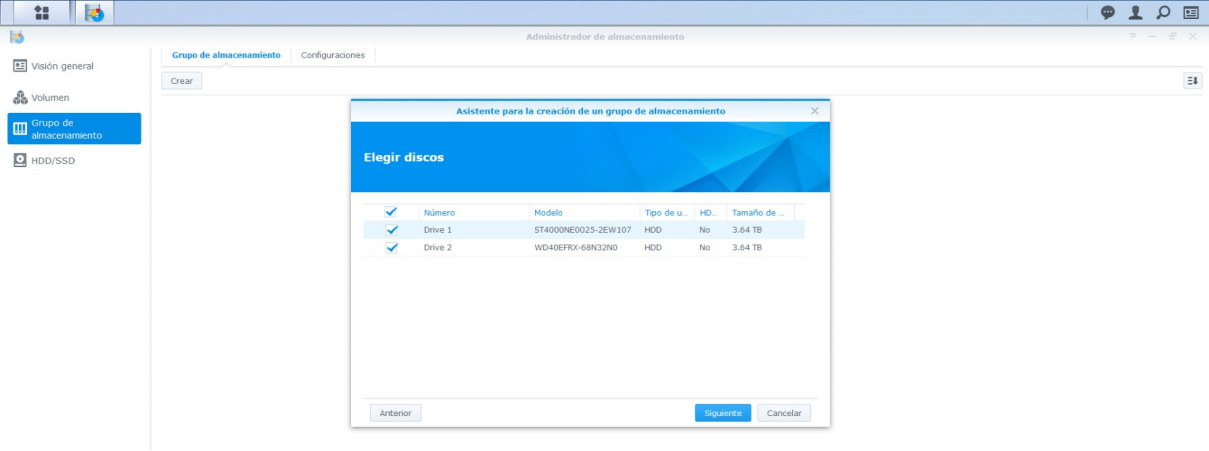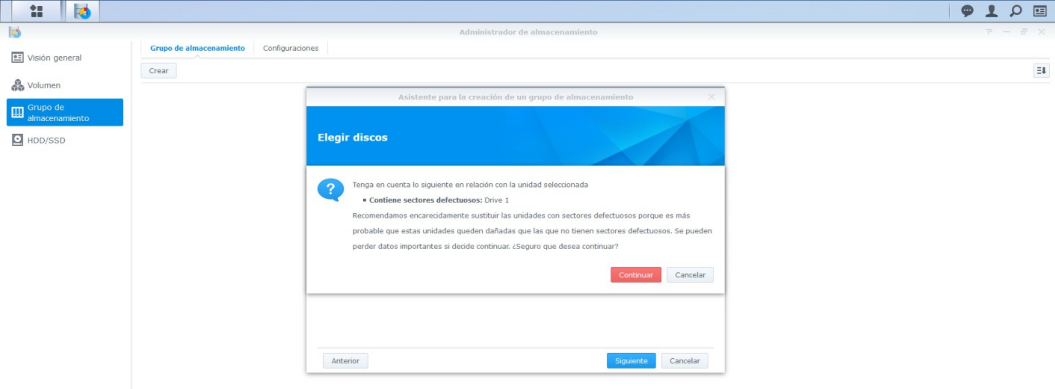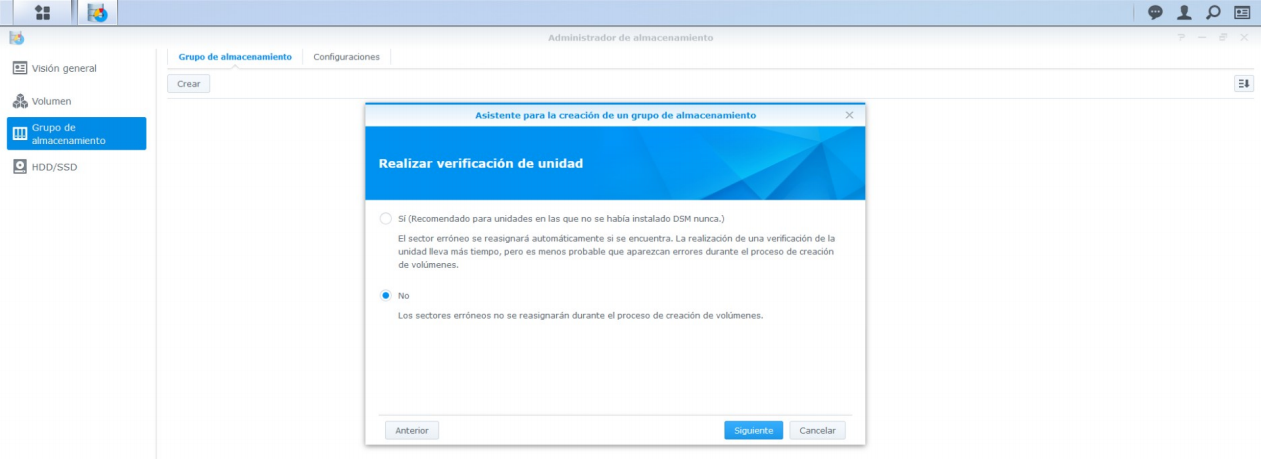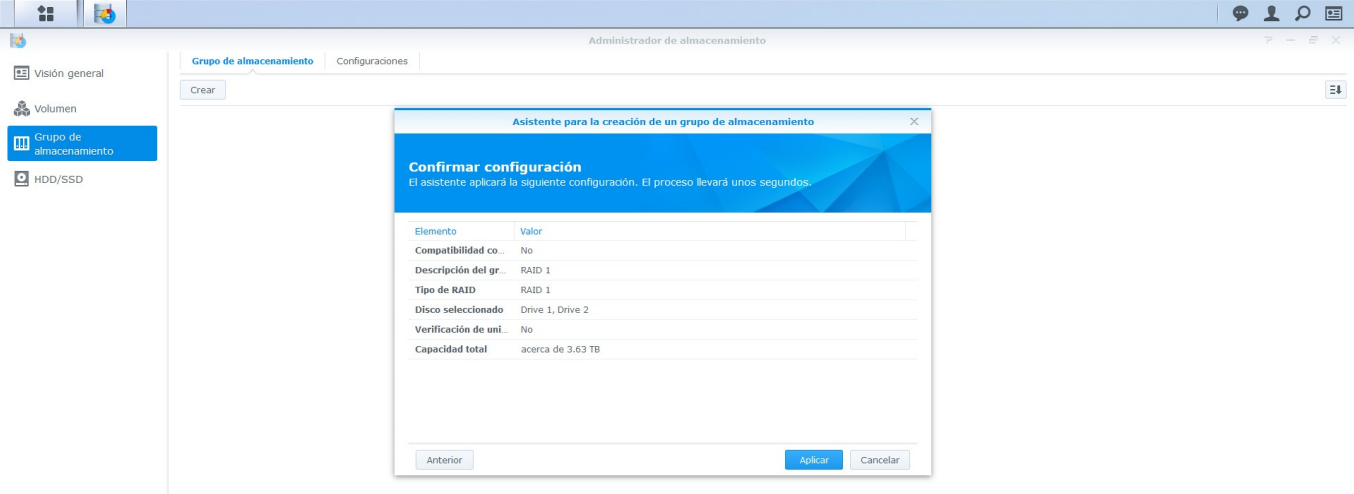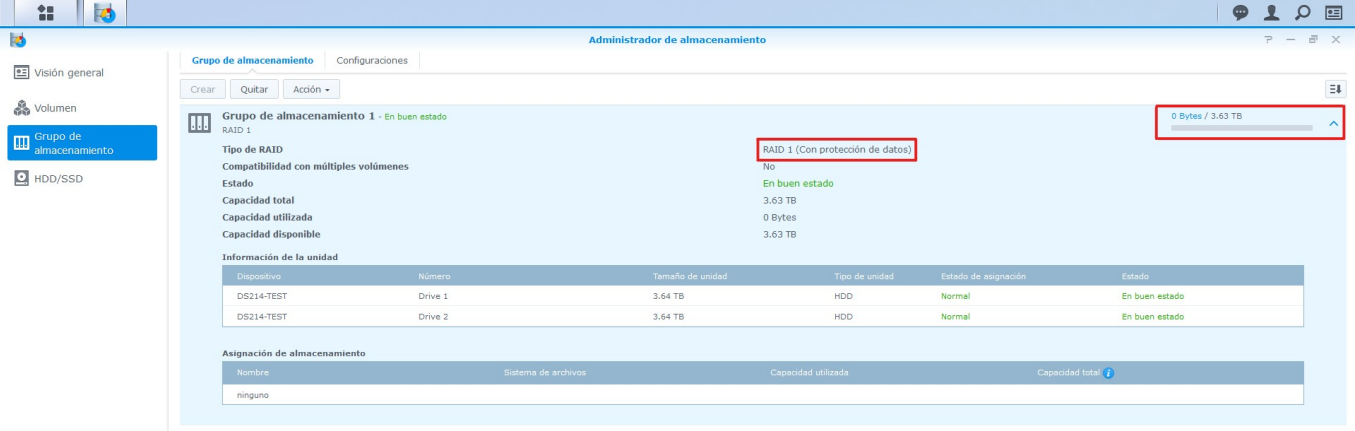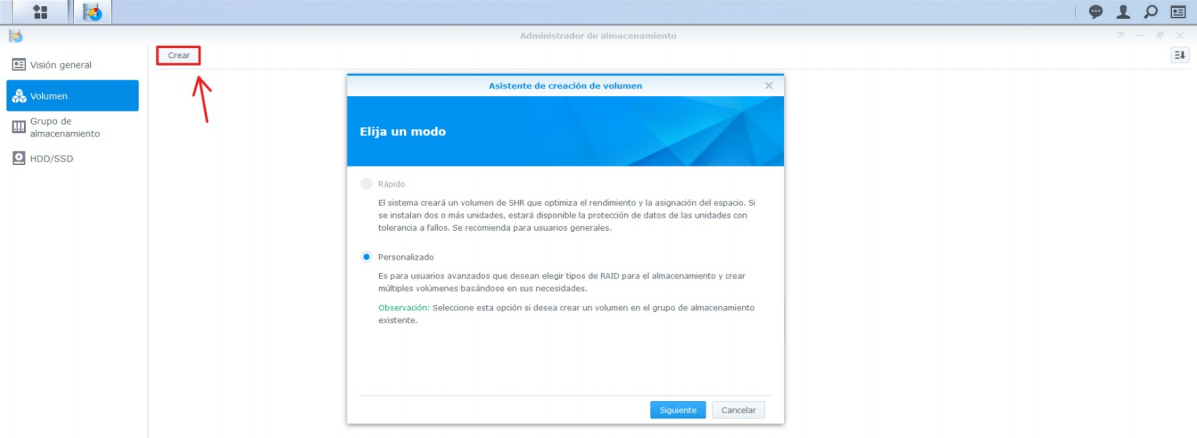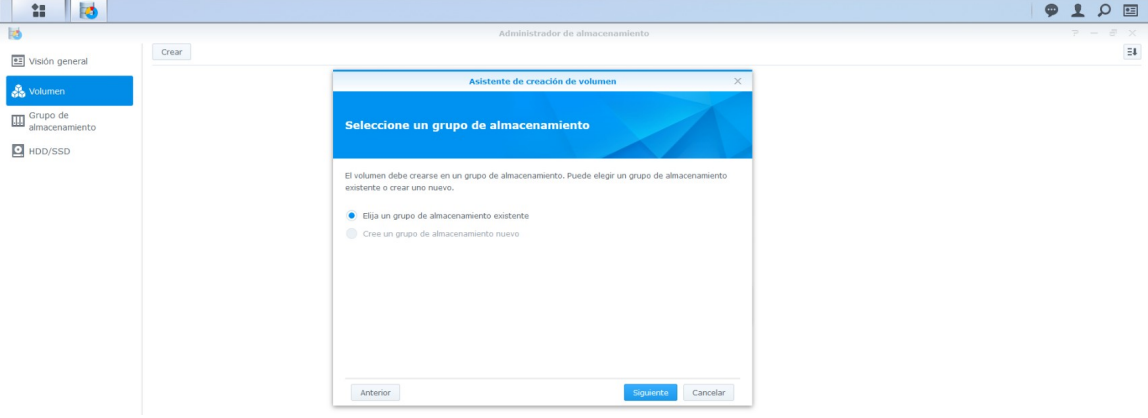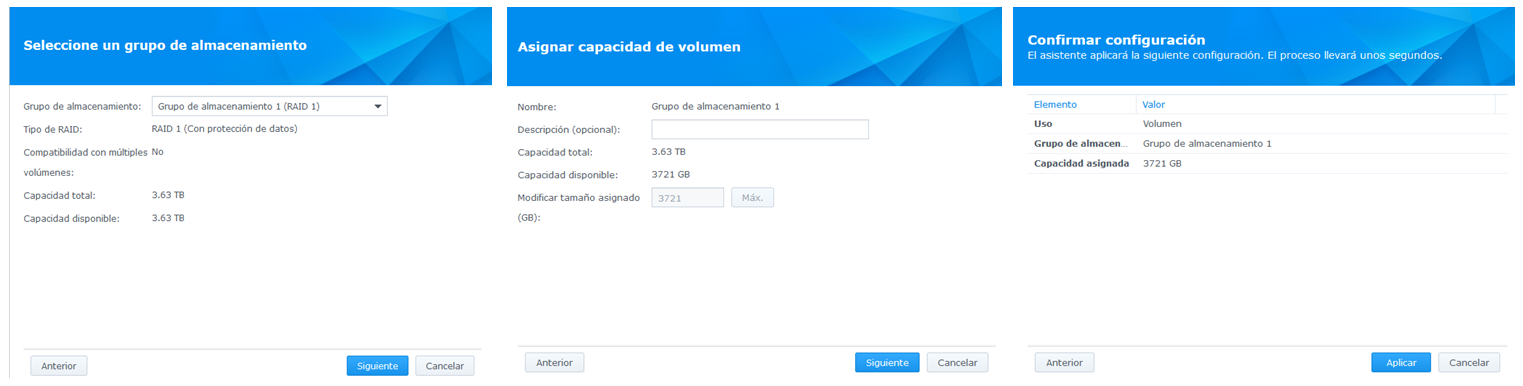Con el DSM instalado y el NAS listo para funcionar es hora de hablar sobre cómo configurar un RAID en nuestro equipo Synology. El primer paso será abrir la aplicación que monitoriza y controla el almacenamiento de nuestro NAS. Para ello deberemos hacer clic en el icono de la parte superior izquierda de la pantalla para desplegar el menú de aplicaciones, y una vez abierto, seleccionar Administrador de almacenamiento.
Esta aplicación tiene varios apartados. Los principales son Visión general, Volumen, Grupo de almacenamiento y HDD/SSD. Bien, en Visión general podemos observar información como el estado del sistema, el estado de los volúmenes, los grupos de almacenamiento, entre otros. En este apartado tendremos un vistazo rápido a información importante y nos destacará cualquier incidencia que ocurra.
Como bien podemos observar en la imagen anterior el sistema se encuentra en buen estado debido a que se ha puesto en funcionamiento hace poco tiempo y los componentes se encuentran bien. Si continuamos fijándonos en la información de la pantalla podemos comprobar que e ha creado un grupo de almacenamiento y un volumen por defecto. Esto lo hace el sistema operativo de Synology cuando se inicia el sistema por primera vez. Se ha creado un grupo RAID y un volumen basados en SHR o Synology Hybrid RAID. SHR o Synology Hybrid RAID es un sistema RAID basado en Open Source Linux que ofrece una gestión de RAID automática, es decir que dependiendo de los discos que contenga el NAS el SHR seleccionará el RAID más adecuado. Esta opción viene por defecto ya que es una solución para muchos usuarios que no tienen los conocimientos para configurar un RAID pero quieren un sistema redundante a prueba de fallos. Se puede deshabilitar y configurar un RAID 0, RAID 1, RAID 5, RAID 6 o RAID 10 entre otras opciones. Dependerá de los discos que formen el NAS ya que, por ejemplo, para hacer un RAID 5 se necesitan como mínimo 3 discos. Después de echar un vistazo rápido a la visión general debemos dirigirnos a Grupo de almacenamiento para crear un grupo de almacenamiento haciendo clien en el botón Crear. En la primera ventana que nos aparece tendremos que elegir que tipo de grupo de almacenamiento queremos, si uno con mayor rendimiento o uno con mayor flexibilidad. Atención: en los NAS Synology de 2 bahías, un grupo de almacenamiento SHR se crea automaticamente al momento de la incialización del NAS. Así que para configurar un tipo de RAID específico hay que quitar este grupo. Para ello hay que hacer clic en el botón de Quitar situado en la parte superior de la ventana y, una vez hemos pulsado, nos aparecerá una ventana para confirmar la acción recordándonos que todos los datos serán borrados. En la ventana vienen los detalles de cada una de las opciones, pero si vamos a usar más de un volumen deberemos seleccionar la opción de Mayor flexibilidad, mientras que si únicamente vamos a necesitar un volumen sería conveniente seleccionar la opción de Mejor rendimiento, aunque si seleccionamos la opción de rendimiento tendremos que tener en cuenta que la capacidad máxima del volumen será de 16TB. Dependiendo de la capacidad de los discos o del tipo de RAID que se vaya a usar esta opción será más interesante. Por ejemplo, si tenemos 2 discos de 12TB la capacidad total será de 24TB utilizando un RAID 0, pero si utilizamos un RAID 1 la capacidad total será de 12TB.
En este ejemplo vamos a escoger la opción de Mejor rendimiento ya que en los discos que estamos configurando son de 4TB cada uno y únicamente vamos a crear un volumen. Cada configuración será diferente dependiendo de el número de discos, su capacidad y el uso que se le vaya a dar. Atención: Compruebe que los discos que vaya a utilizar estén vacíos o haya hecho una copia de los datos que quiera conservar, una vez se quite el grupo de almacenamiento también se eliminará el volumen creado. Es decir que se eliminarán todos los datos que contengan los discos, incluyendo particiones en las que pueda haber instalado un sistema operativo. Esto hay que tenerlo especialmente en cuenta cuando se vayan a utilizar discos en los que se han escrito datos previamente. Cuando pulsemos en Siguiente aparecerá una ventana para poder elegir que tipo de RAID vamos a querer. Como hemos comentado anteriormente las opciones de RAID vendrán determinadas según el número de discos que formen nuestro NAS. En nuestro caso tenemos 4 opciones: RAID 0, RAID 1, JBOD o Básico. Esto sucede debido a que estamos trabajando con un NAS de 2 bahías y las únicas posibilidades de RAID con 2 discos son las mencionadas anteriormente.
Nosotros elegiremos la opción de RAID 1 ya que nos interesa tener redundancia de datos y asegurar su protección en caso de fallo de uno de los dos discos. También podemos personalizar el nombre del grupo de almacenamiento de manera opcional. Una vez seleccionado el tipo de RAID haremos clic en el botón Siguiente.
La imagen de arriba nos muestra la pantalla que aparecerá justo después de la anterior. En este caso tendremos que seleccionar los discos que queremos que formen el RAID que estamos creando. En este caso seleccionamos ambos discos y hacemos clic en el botón Siguiente.
Atención: Si está utilizando discos que hayan sido utilizados anteriormente cabe la posibilidad de que le aparezca esta alerta informando de sectores defectuosos en la unidad. Se recomienda encarecidamente la sustitución del disco debido a que se pueden perder datos importantes si la unidad falla. Realizar una verificación de unidad en las unidades siempre es recomendable debido a que la probabilidad de que aparezcan sectores defectuosos en las unidades se reduce, pero es un proceso que puede durar horas, dependiendo del número de discos que se vayan a verificar. En nuestro caso no realizaremos la verificación debido a que este es un equipo de pruebas y no se van a almacenar datos importantes, pero recomendamos que usted haga la verificación ya sean discos que se han usado anteriormente o nuevos, ya que puede que haya unidades que sean defectuosas de fábrica.
Antes de la creación del grupo de almacenamiento nos aparecerá una ventana con un resumen de todas las opciones que hemos seleccionado para la configuración del RAID. Una vez revisadas las opciones podremos hacer clic en el botón Aplicar para que se cree el grupo de almacenamiento basado en el RAID que hayamos seleccionado, en nuestro caso RAID 1.
Ahora que ya tenemos creado el grupo de almacenamiento podemos comprobar datos importantes como el tamaño total del grupo, el tamaño asignado de ese total, el estado de las unidades y el tipo de RAID que se está utilizando. Hemos señalado dos datos que consideramos de gran relevancia, el primero indica el tipo de RAID que se está utilizando. El segundo muestra lo siguiente: 0 Bytes / 3,63TB. Este es el indicador de aprovechamiento del grupo de almacenamiento, cuando creemos un volumen estaremos utilizando este espacio.
Ahora que ya tenemos creado nuestro grupo de almacenamiento y hemos configurado el RAID es hora de crear un volumen antes de poder empezar a usar el sistema de ficheros del NAS Synology. Así que los primeros pasos serán muy parecidos a los de la creación del grupo de almacenamiento. Primero, sin salir de la aplicación Administrador de almacenamiento, nos dirigiremos a la sección Volumen, situada al menú lateral izquierdo. A continuación hacemos clic en el botón Crear.
Podemos ver que se abre una ventana en la que tendremos que elegir el modo de creación del volumen. En este caso únicamente podremos elegir la opción de Personalizado ya que hemos configurado un RAID manualmente. La opción Rápido está hecha para usuarios que vayan a utilizar SHR, de este modo el sistema operativo optimiza automáticamente el rendimiento y la asignación de espacio.
En la imagen de arriba podemos comprobar que al haber hecho clic en el botón Siguiente avanzaremos a la siguiente ventana donde, si no hemos creado un grupo de almacenamiento, tendremos la oportunidad de crear uno. En este caso ya hemos creado el grupo y, como dicho grupo está utilizando el total del espacio disponible, únicamente podemos seleccionar la opción de elegir un grupo de almacenamiento existente.
En las dos imágenes anteriores observamos la selección del grupo de almacenamiento que habíamos creado anteriormente y en la siguiente se nos pedirá asignar la capacidad al volumen. Como hemos comentado anteriormente la capacidad total ha sido asignada al grupo de almacenamiento, así que no tendremos que cambiar nada. Finalmente se nos mostrará un resumen de la configuración del volumen, hacemos clic en Aplicar y listo. Una vez hecho todo el procedimiento anterior se habrá creado el volumen correctamente y podremos comprobar los datos del volumen. El sistema necesita tiempo par organizar y sincronizar el almacenamiento con la configuración que hemos hecho. La duración de este proceso dependerá del RAID elegido y de la capacidad total del volumen. El sistema hará esta optimización en segundo plano por lo que, a partir de este momento, podremos apagar el equipo de manera segura.
En este caso hemos creado un RAID 1 con un equipo de 2 bahías, pero en el caso de que se tengan más unidades de disco, el procedimiento para crear un RAID 5 sería el mismo. En el momento de seleccionar el tipo de RAID aparecerán las opciones disponibles según los discos de los que dispongamos. Si desea más información puede llamar al 966 400 555 o visitar nuestra web www.idata.es |